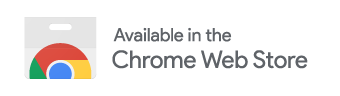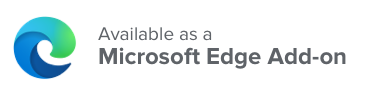Setup and installation
RingCentral's App Connect is a browser extension for Google Chrome and Microsoft Edge that is available in their respective stores. Installation is quick and easy if you are accustom to installing browser extensions. Click the web store button below to get started.
Installing the browser plugin
Google Chrome
App Connect is installed easily from the Google Chrome web store. Click the "Add to Chrome" button to install the extension instantly. Then, consult the instructions specific to your CRM.
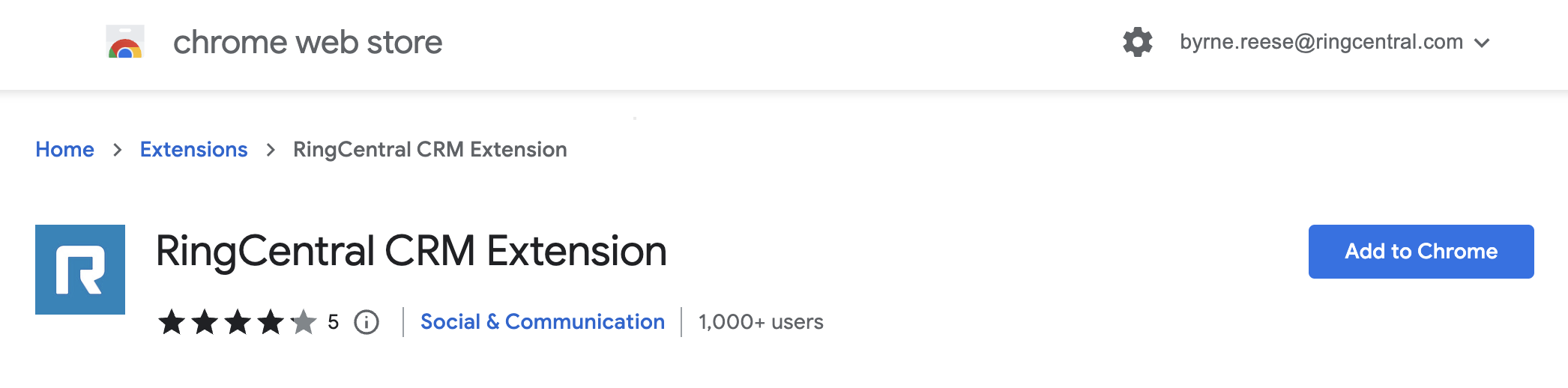
Microsoft Edge
App Connect is installed easily from the Microsoft Edge store as well. Click the "Get" button to install the extension instantly. Then, consult the instructions specific to your CRM.
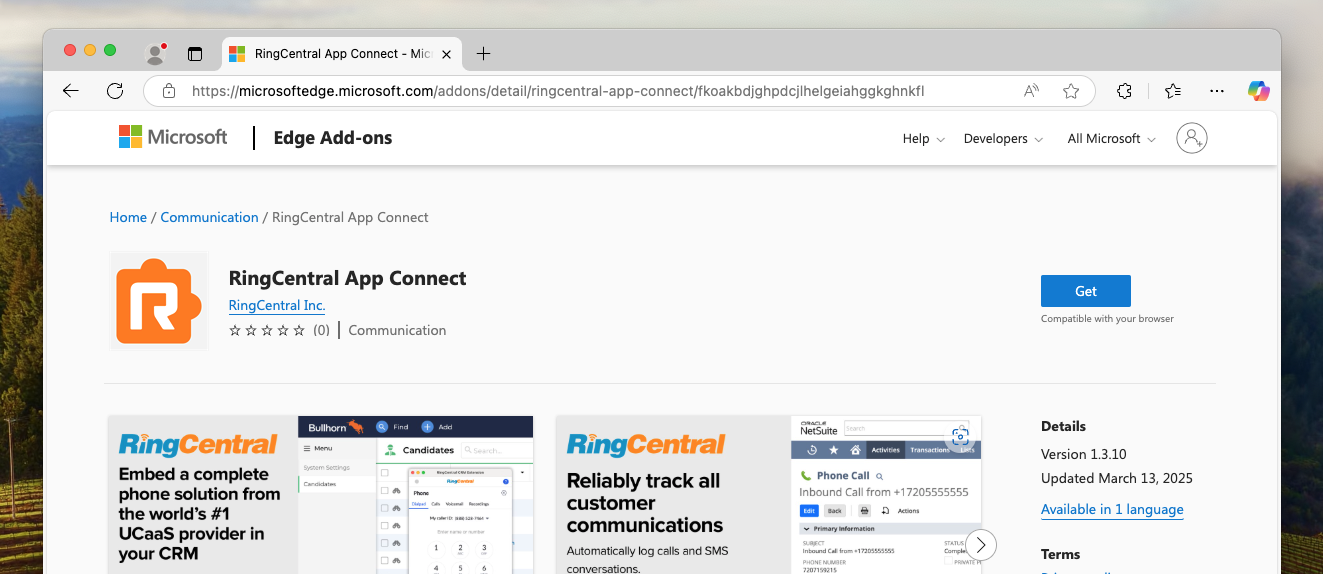
Connecting to your CRM
The process of connecting App Connect to your CRM is more or less the same at a high-level.
- First, navigate to and login to your CRM.
-
While viewing a page in your CRM, open up the extension by clicking the App Connect badge.
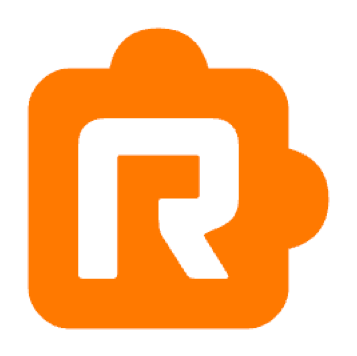
-
Open the "More" tab and select "Settings."
- Scroll down to find your CRM, and click the "Connect" button.
- Follow the on-screen instructions for your CRM.
Each CRM may have a slightly different approach in order to install the extension fully. Consult the CRM-specific documentation to setup and configure your CRM below.